Descripción del uso del Portal SAGRC-Foreccsa¶
Introducción¶
El portal SAGRC-Foreccsa está desarrollado bajo los conceptos actuales de usabilidad y amigabilidad para permitir una experiencia sencilla de usuario. En esta documentación se describirá el uso de cada uno de las vistas que definen el portal explicando paso por paso la funcionalidad de cada una de ellas.
Inicio¶
La pantalla inicio es el punto de entrada al portal. Muestra una pequeña descripción del sentido del portal. Para comenzar el uso del portal pulsar sobre el botón Comenzar
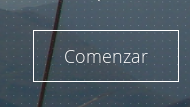
Tras pulsar en el botón Comenzar aparecerá una nueva página dentro de la sección Inicio que nos permitirá el acceso a nueva información sobre el SAGRC. Para acceder a esta información solo habremos de pulsar sobre los botones que nos direccionan a esa información

Estructura¶
Dentro de la sección Estructura del SAGRC encontraremos información sobre la arquitectura en la que se apoya el SAGRC. Aparecerá una imagen que nos detallará gráficamente la estructura del SAGRC apoyada en una descripción de la misma.
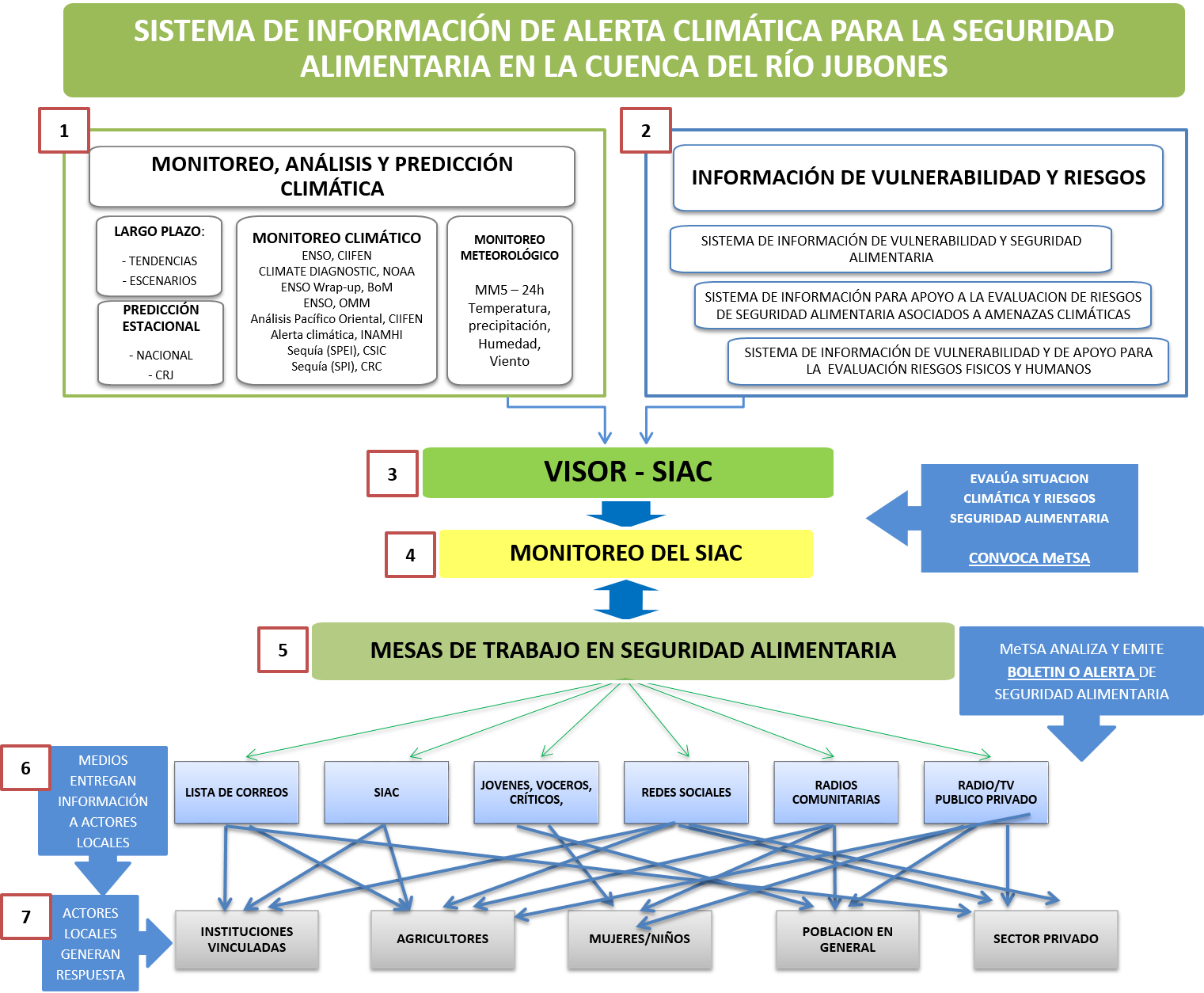
Componentes¶
Dentro de la sección componentes encontraremos el detalle de cada una de las piezas que componen el SAGRC. Para poder visualizar los diferentes componentes, simplemente deberemos navegar a través de las diferentes pestañas que componen la sección:

Pulsando sobre cada una de las opciones aparecerá una pequeña descripción de la componente así como del título de la misma. También podremos navegar utilizando las flechas a cada lado de la descripción de las componentes:
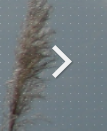
Una vez que decidamos sobre que componente queremos obtener más información solo deberemos pulsar sobre el botón Saber más:
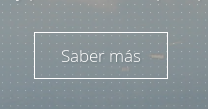
Para salir del diálogo de cada componente solo deberemos pulsar sobre el aspa de la esquina superior derecha o pulsando fuera del mismo diálogo.
Boletines¶
Desde la sección de boletines podremos acceder a los boletines mensuales que genera SAGRC FORECCSA. Pulsando sobre el botón Descargar boletines accederemos a una estructura de carpetas desde la que, simplemente pulsando sobre el boletín deseado este procederá a su descarga o a su visionado en nuestro navegador:
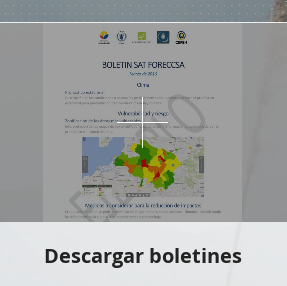
Visor de Mapas¶
Desde la sección de mapas podremos consultar cada una de las capas que tenemos publicadas en el portal. En inicio el visor dispone de tres controles diferentes, dos controles de capas, o de informacion geográfica, desde las que podremos activar y desactivar las diferentes capas, y una barra de herramientas con las diferentes herramientas de las que dispone el visor. Pasamos a explicar cada una de ellas por separado.
Clima¶
Desde la pestaña Clima podremos acceder a toda la información geográfica asociada a la componente clima.
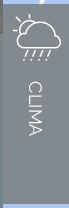
pulsando sobre ella se mostrarán los diferentes grupos:

Comportamiento de los controles de capa
El usuario podrá comprobar que para todos los controles de capa se han definido dos tipos de flechas que apuntan en la dirección de despliegue de los objetos que componen el control, así podrá observar flechas > que despliegan horizontalmente controles o flechas en dirección vertical que despliegan los controles verticalmente.
Si el usuario situa el cursor del ratón sobre los controles que muestran la flecha en dirección horizontal (>) verá que aparece un nuevo control que mostrará el título de la capa que se va a visualizar, una caja desde la que puede activar o desactivar la visibilidad de la capa. Si el usuario apunta de nuevo con el cursor del ratón dicho componente, verá que aparece una barra de desplazamiento que nos permite modificar la transparencia de la capa que hayamos hecho visible.
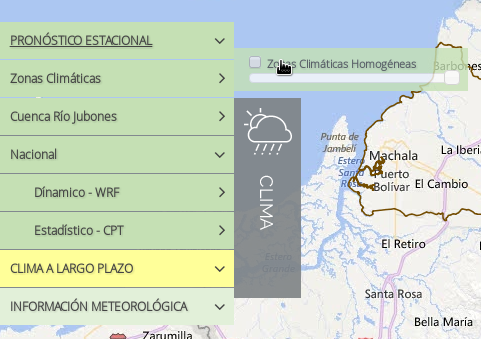
Note
Este comportamiento es idéntico en todos los controles de capa del visor.
En algunos casos, como en PRONOSTICO ESTACIONAL -> Nacional -> Dinámico WRF o Estadístico CPT, en vez de abrirse capas, el visor redireccionará a la web en la que se encuentran publicados los datos para la visualización del usuario.
Tendencias climáticas¶
Las tendencias climáticas se muestran en el visor de una forma diferente al resto de las capas. De esta manera, para visualizar una capa de tendencias climáticas, el usuario deberá pulsar sobre el control de Tendencias Climáticas:
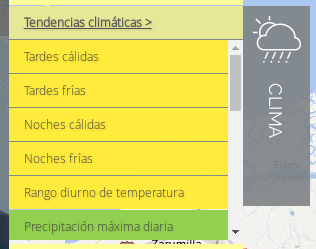
Al pulsar sobre el control de tendencias, aparecerá un desplegable de los diferentes índices de tendencias que hay disponible en la plataforma. Para visualizar cualquiera de ellos, simplemente deberá pulsar sobre el índice y aparecerá un nuevo control, similar a los controles de capa anteriores con las opciones similares, a mayores, nos inluye un botón que nos permite eliminar la capa una vez que la hayamos analizado:
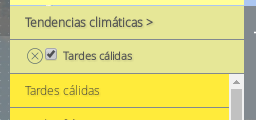
Moviendo la barra de desplazamiento vertical podremos encontrar nuevos índices par nuestro análisis.
Leyenda de las capas
En todas las capas del visor se encuentra definido el mismo comportamiento, ya que al activar una capa aparecerá en la esquina inferior izquierda la leyenda de la capa que estemos visualizando. Este diálogo podrá ser cerrado simplemente pulsando sobre el aspa del mismo.
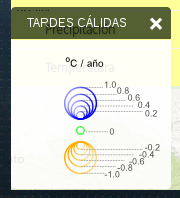
Vulnerabilidad¶
Al contrario que en la componente Clima, en la componente Vulnerabilidad, TODOS los controles tienen el mismo comportamiento. Si el usuario pulsa sobre el control de Vulnerabilidad
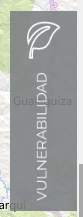
accederá a la información que agrupa la componente Vulnerabilidad. Por un lado podrá encontrar toda la información referente al Área de Estudio. El comportamiento de los controles es idéntico al explicado en la componente Clima, siguiendo el patrón de las flechas tanto horizontales como verticales, que desplegarán controles en esas direcciones.
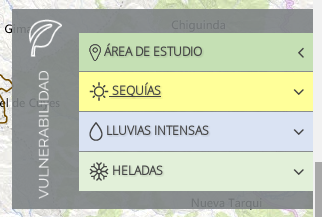
Para permitir una mejor visualización de las vulnerabilidades totales y de sus componentes, se ha añadido transparencia a las capas de las variables que componen la vulnerabilidad. Para visualizar estas capas con más opacidad, el usuario simplemente deberá situar el cursor del ratón sobre el control.
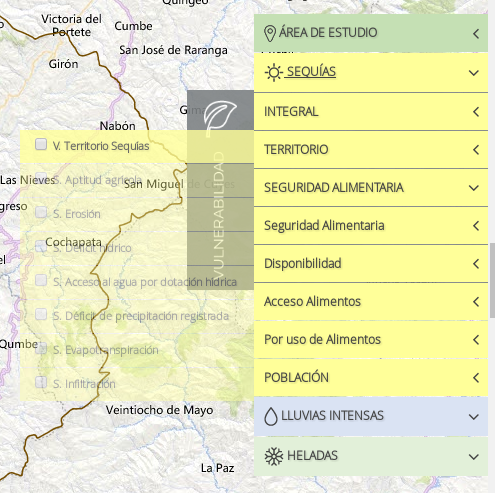
Barra de herramientas¶
Para acceder a la diferente funcionalidad del visor se ha definido una barra de herramientas desde la que lanzar las diferentes operaciones.

Descripción de las diferentes herramientas¶
Cambio de capa base¶

Pulsando este control se cambiará la capa base entre las dos opciones de las que dispone el visor.
Vista anterior, vista siguiente y vista inicial¶
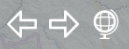
Mediante estos tres controles el usuario podrá navegar por las diferentes vistas, anterior, volver a la posterior y en todo momento regrear a la vista inicial de mapa.
Control información¶
Este es uno de los controles de mayor complejidad dentro del mapa. Nos permite visualizar información referente a las capas que tengamos activadas en el visor. El funcionamiento será, primero se deberá pulsar sobre el botón y este deberá cambiar su aspecto:

Fig. Botón sin pulsar

Fig. Botón pulsado
Ahora deberemos pulsar sobre el elemento del que queramos obtener información. Para ello activaremos la capa de los elementos y pulsaremos encima del elemento deseado.
Warning
Las capas que permiten consultar información de los elementos serán todas las de Vulnerabilidad y las referentes a la Cuenca del Rio Jubones.
Si pulsamos sobre un elemento de alguna tabla de la cuenca del Rio Jubones, por ejemplo la de Precipitación, nos aparecerá el dialogo que nos muestra la información de la estación sobre la que hemos pulsado.
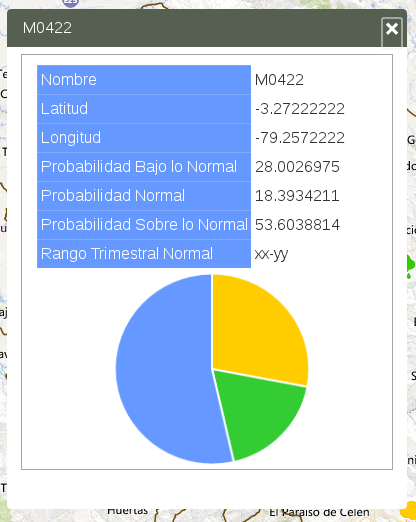
Podremos ver los diferentes valores que componen la gráfica así como a que se refiere cada color simplemente situando el ratón sobre la gráfica:
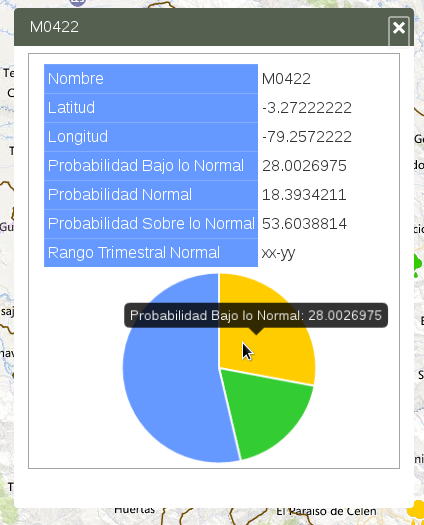
En el caso de las capas de Vulnerabilidad el comportamiento es idéntico, acivar la capa, activar el control y después pulsar sobre la parroquia de la que se desea obtener la información. En este caso se obtendrá un diálogo diferente con la información de la variable que se está observando y las diferentes variables que la componen. Pasando el valor sobre la gráfica, como en el caso anterior, podrá conocer el significado de cada color así como su valor.
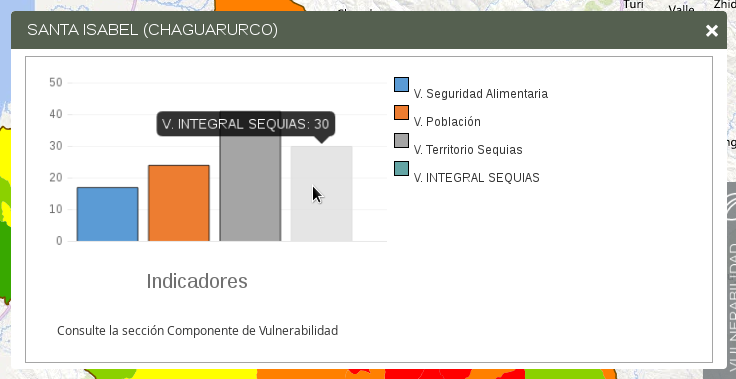
Descarga de datos¶

Pulsando sobre este botón podrá descargar todas las capas que tenga visibles en el momento de la descarga.
Warning
En caso de querer descargar más de 5 capas a la vez, el visor le avisará de que esta operación puede ralentizar su conexión.
Medidas de adaptación¶
En la secciión de Medidas de Capacitación podrá acceder a la información referente a las medidas. Para ello puede naegar entre las diferentes pestañas:

Pulsando sobre el nombre de cada parroquía podrá descargar el Plan de Medidas de Adaptación de esa Parroquía determinada.
Otros Sitios de consulta¶
El funcionamiento de la sección se similar a la sección anterior, navegando entre pestañas, y accediendo a los diferentes enlaces que componen la información de la pestaña.
Audiovisual¶
La sección audiovisual se compone de tres grandes grupos sobre los que explorar la diferente información disponible en el visor, Afiches, Adudios y Fotografías.
Contacto¶
Sección con la información de contacto.
